12-1.画像転送ソフトの概要
画像転送ソフト“LCDC_Support.exe”は、パソコンにあるビットマップ画像をLCDユニット独自のデータに変換し、USBポートを使って転送するWindows専用のソフトです。
LCDユニットに転送された画像データは、シリアルフラッシュに書き込まれます。ただし、フルカラー画像であれば表示のみ行うことも可能です。
USBポートでパソコンにLCDユニットを接続するには、LCDユニットをテストモードで起動する必要があり、パソコンにはUSBドライバが必要です。USBドライバは、LCDユニットをUSBでパソコンに初めて接続したときインストールを促されます。このとき、LCDユニット用のINFファイル“RN_CommClass.inf”(画像転送ソフトに添付)を指定すると自動的にドライバがインストールされます。
注意:LCDユニットのUSBポートはテストモード中だけ動作可能であり通常動作中は使用できません。
12-2.画像転送ソフトの起動方法
画像転送ソフト“LCDC_Support.exe”を起動すると、まず下図のダイアログが開きシリアルポート(COMポート)の選択を要求します。LCDユニットのUSBは仮想シリアルポートとして動作するので、そのCOM番号を指定します。
もしCOM番号がわからないときは、パソコン(Windows7の場合)のコンピュータ→プロパティ→デバイスマネージャ→ポート(COMとLPT)、またはスタートボタン→コンピュータ→システムのプロパティ→デバイスマネージャ→ポート(COMとLPT)のように開いていくと仮想シリアルポートのCOM番号がわかります。

シリアルポートを選択すると、下図のように画像転送ソフトの画面が出ます。
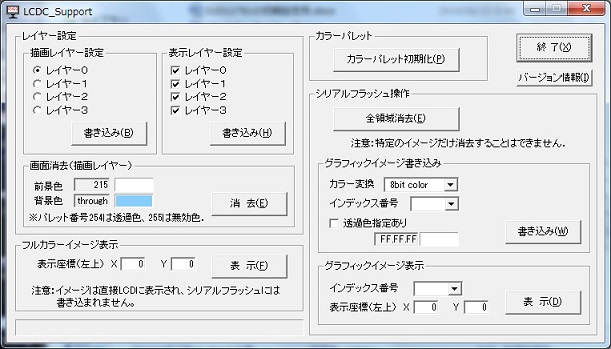
12-3.使い方
(1)レイヤー設定
「画面消去」「グラフィックイメージ表示」で書き込みを行う描画レイヤーと、それを表示する表示レイヤーを設定します。
描画レイヤーが表示レイヤーとして指定されていないと描画しても表示されません。従って、全てのレイヤーを表示レイヤーとして指定しておけば、どのレイヤーに描画しても表示できます。
なお、このレイヤー設定は、このソフトで転送する画像データにのみ関係するものではありません。現在表示中の画面にも影響します。
(2)画面消去(描画レイヤー)
描画レイヤーとして指定されているレイヤーを、指定された背景色で塗りつぶし、そのレイヤーの前景色と背景色を設定します。
前景色あるいは背景色を選択するには、それぞれの色枠部分をクリックします。下図左のようなカラー選択ダイアログが出るので、リストから目的の色を選ぶか、透過色または無効色を選んでOKをクリックします。ただし、ここで選択できる色はセーフカラーの216色のみです。
前景色・背景色とは、LCDユニットでは下図の右に示す部分の色です。

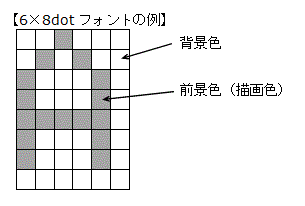
(3)フルカラーイメージ表示
表示座標(左上)を入力して、表示ボタンをクリックすると下に示すようなファイル選択画面が出ます。480×272ピクセル以内のフルカラービットマップ画像ファイル(非圧縮に限る)を選択すると、その画像をLCDユニットの指定された位置に表示します。
ただし、LCDユニットの画面に表示するだけで、シリアルフラッシュには保存されません。
(4)カラーパレット初期化
カラーパレット初期化ボタンをクリックすると、LCDユニットのカラーパレットを初期状態に戻します。
(5)全領域消去
全領域消去ボタンをクリックすると、LCDユニットのシリアルフラッシュの全領域を消去します。グラフィックイメージの書き込みをやり直す場合などで使用します。
シリアルフラッシュ内の画像データはフラッシュの先頭からつめて保存しているため、特定の画像データのみ消去することはできません。
(6)グラフィックイメージ書き込み
パソコン内のビットマップ画像をLCDユニットのシリアルフラッシュに書き込みます。
まずカラー変換のコンボボックスで、セーフカラーで書き込む場合は“8bit color”を、フルカラーで書き込む場合は“24bit color”を選択します。
次にインデックス番号のコンボボックスで、画像データに付けるインデックス番号を選択します。インデックス番号は、0~65534の範囲で任意の番号が使用可能です。ただし、重複はできません。
透明色にしたい色があれば、色枠の部分をクリックして色の設定ダイアログから色を選択します。その後、“透過色指定あり”にチェックを入れます。
書き込みボタンをクリックすると下に示すようなファイル選択画面が出ます。480×272ピクセル以内のフルカラービットマップ画像ファイル(非圧縮に限る)を選択すると、フォーマット変換を行った後、LCDユニットに転送します。なお、カラー変換で“8bit color”を選択した場合、近い色に変換するため若干の時間がかかります。
インデックス番号0で書き込んだ画像は、大きさや色数(8bit/24bit color)にかかわらず、LCDユニット起動時に画面に表示されます。

(7)グラフィックイメージ表示
LCDユニットのシリアルフラッシュに保存されたビットマップ画像を表示します。
まず、表示する画像データが保存されているインデックス番号と表示する座標(左上)を入力します。次に、表示ボタンをクリックすると、LCDユニットの指定の位置に画像を表示します。
13.画像転送ソフトを差し上げます